Début 2021, je vous présentais Airpress, un plugin qui permettait d’afficher sur un site WordPress des données issues d’une base de données Airtable.
Les cas d’usage de ce type d’outil sont nombreux : cela permet d’importer dans un site WordPress tout type de base de données (catalogue de produits, offres d’emploi, annuaire, évènements, projets…), tout en disposant d’une interface agréable pour administrer les données grâce à Airtable. On peut même publier des articles ou des pages directement depuis Airtable, pour alimenter par exemple un blog ou même un réseau de sites.
Depuis, le plugin Airpress n’existe plus (il a été supprimé de la bibliothèque de plugins officiel pour des raisons de sécurité) mais il a laissé la place à un petit nouveau, Air WP Sync, développé par WP connect, un studio de développement de plugins nantais spécialisé dans le No Code.
Air WP Sync fonctionne différemment de son prédécesseur Airpress : il permet d’importer les données d’Airtable dans WordPress sous forme de Pages, de Posts ou de Custom Post Types et Custom Fields (dans la version Pro), et de synchroniser les données de façon manuelle ou automatique.
Dans ce tuto, je vous montre comment configurer Air WP Sync.
1. Créer une nouvelle connexion
2. Récupérez votre clé API Airtable
3. Créez votre base de données Airtable
4. Récupérez votre app ID et votre table ID
5. Choisissez le type de contenu à importer, son statut et son auteur
6. Mapping des champs entre WordPress et Airtable
7. Définissez les paramètres de synchronisation
8. Publier et lancer la synchronisation
Vidéo :
How to Sync Airtable to your WordPress Website (Air WP Sync Free plugin demo video)
Téléchargement
Téléchargez la version gratuite de Air WP Sync sur le répertoire officiel de WordPress. Cette version gratuite permet d’importer des données Airtable sous forme de posts ou de pages WordPress ; la version payante, elle, propose des fonctionnalités plus avancées.
L’extension est disponible en français et en anglais.
Installation et configuration
- Créez une nouvelle connexion
Une fois le plugin installé et activé, un nouveau menu Air WP Sync apparaît sur le tableau de bord WordPress.
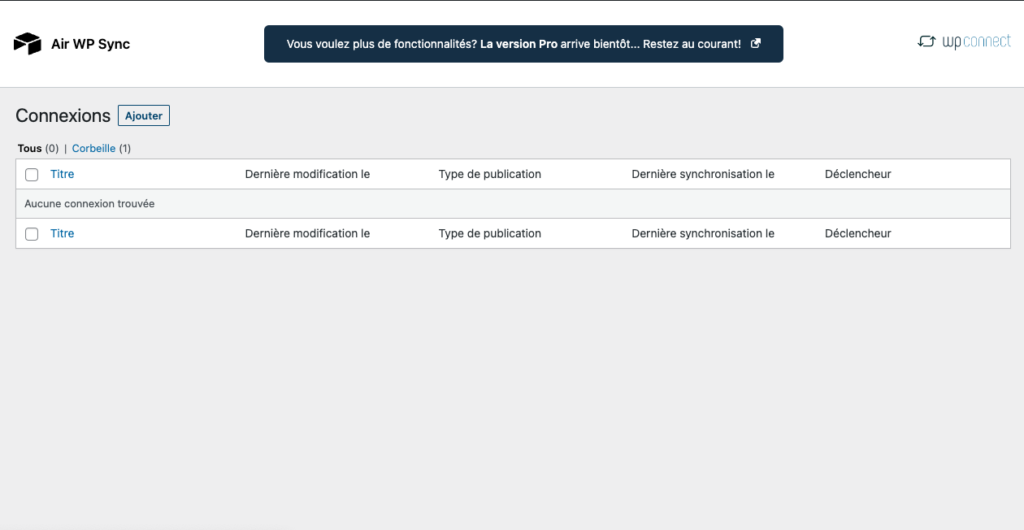
Vous pouvez créer autant de connexions que vous le souhaitez entre Airtable et WordPress.
Créons une première connexion en cliquant sur Ajouter : vous allez pouvoir créer votre première connexion. Pour l’instant, donnez-lui un nom.
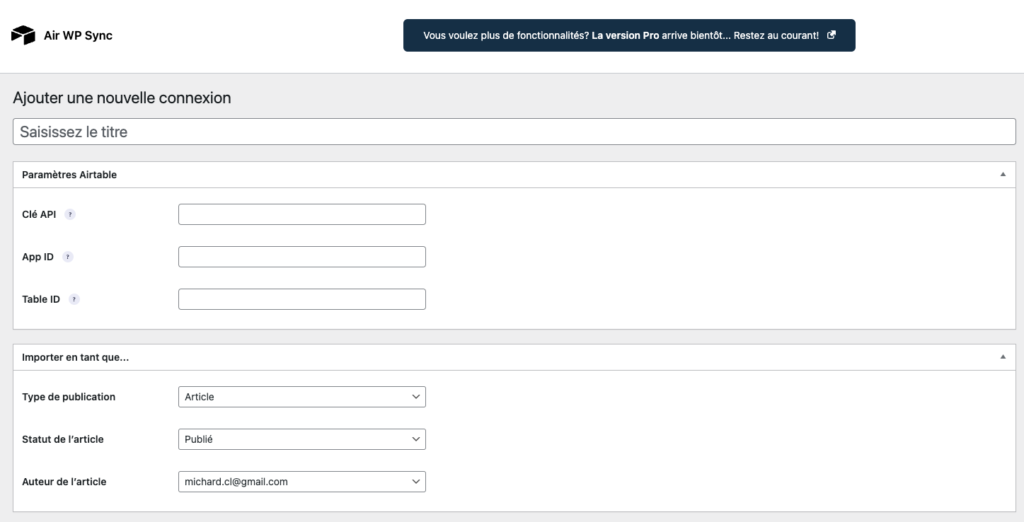
- Récupérez votre clé API Airtable
À présent, récupérez la clé API dans votre compte Airtable. Vous la trouverez sur cette page. Votre clé API est masquée, mais vous pouvez la visualiser et la copier en cliquant dans le chams dédié (en mauve).
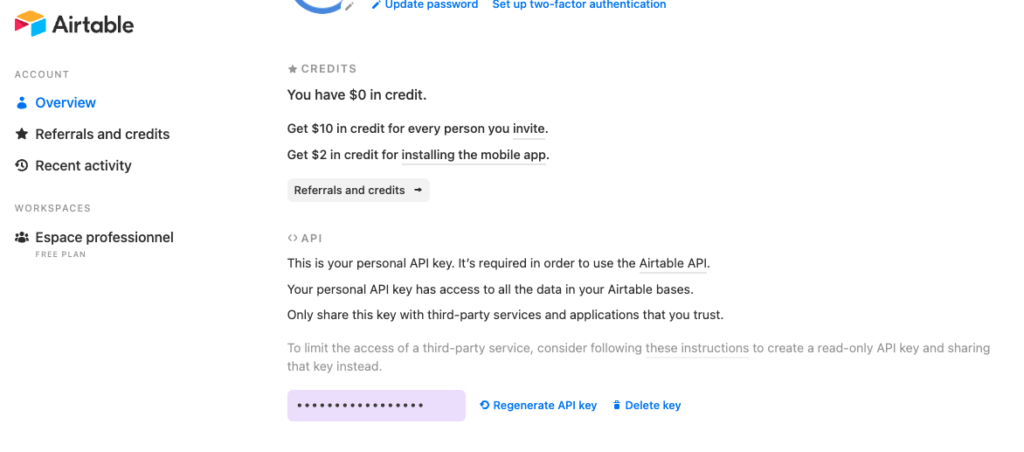
Retournez sur le paramétrage de votre connexion Air WP Sync et coller votre clé dans le champ “Clé API”.
- Créez votre base de données Airtable
Vous allez maintenant pouvoir créer une base de données Airtable ou partir d’une base existante avec les données que vous souhaitez importer dans WordPress.
Pour notre tutoriel, nous allons créer une nouvelle base de données Airtable, avec une table Articles comportant 4 colonnes (Titre, Catégorie, Contenu, Tags), et trois enregistrements dans cette table.
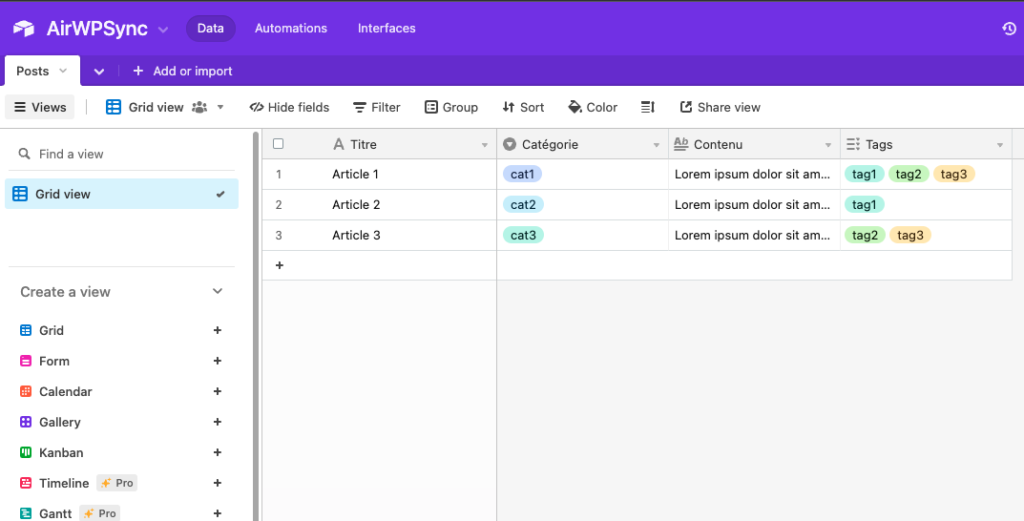
- Récupérez votre app ID et votre table ID
Vous allez maintenant devoir indiquer à Air WP Sync les identifiants de votre base de données et de votre table Airtable. Vous les retrouverez dans l’URL de votre table Airtable, qui ressemble à cela : https://airtable.com/**appZbeJWwIdgeVF**/**tbli9358Z5aeKu1**/viwd0LfnNOcND
La chaîne de caractères qui commence par “app” est votre app ID ; la chaîne de caractères qui commence “tbl” est votre table ID (en gras).
Dans la configuration de votre connexion Air WP Sync sur WordPress, collez cette chaîne de caractères dans les zones concernées.
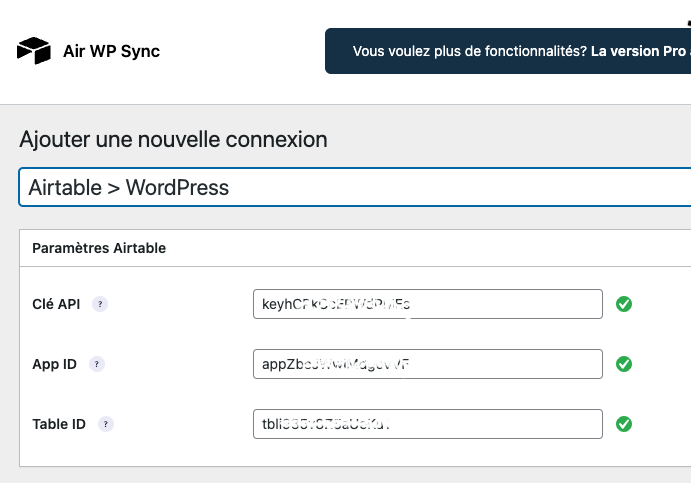
- Choisissez le type de contenu à importer, son statut et son auteur
Vous allez ensuite pouvoir déterminer le format sous lequel vous souhaitez importer vos données dans WordPress.
La version gratuite de Air WP Sync permet d’importer vos données sous forme d’article ou de page. La version Pro permet d’importer vos données sous forme de templates ou de type de publication personnalisé (custom post type).
Vous pouvez enfin choisir le statut du contenu importé (publié, planifié, brouillon…), ainsi que son auteur.
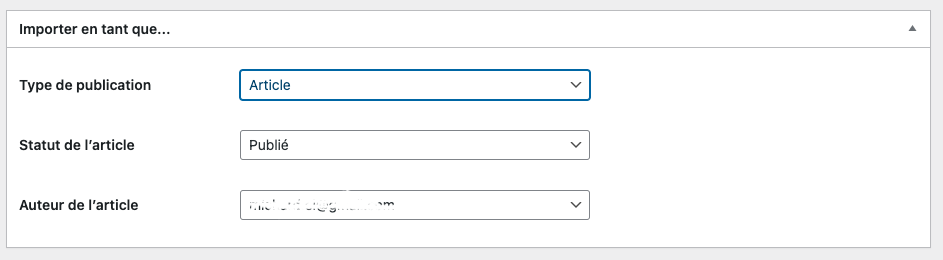
- Mapping des champs entre WordPress et Airtable
Vous allez maintenant associer les colonnes de votre table Airtable avec les champs de WordPress.
Sur la colonne de gauche de l’écran de configuration de votre connexion, saisissez le nom exact des colonnes de votre table Airtable, et en face, choisissezle champ WordPress associé, comme dans l’exemple ci-dessous.
Recommencez pour chaque colonne.
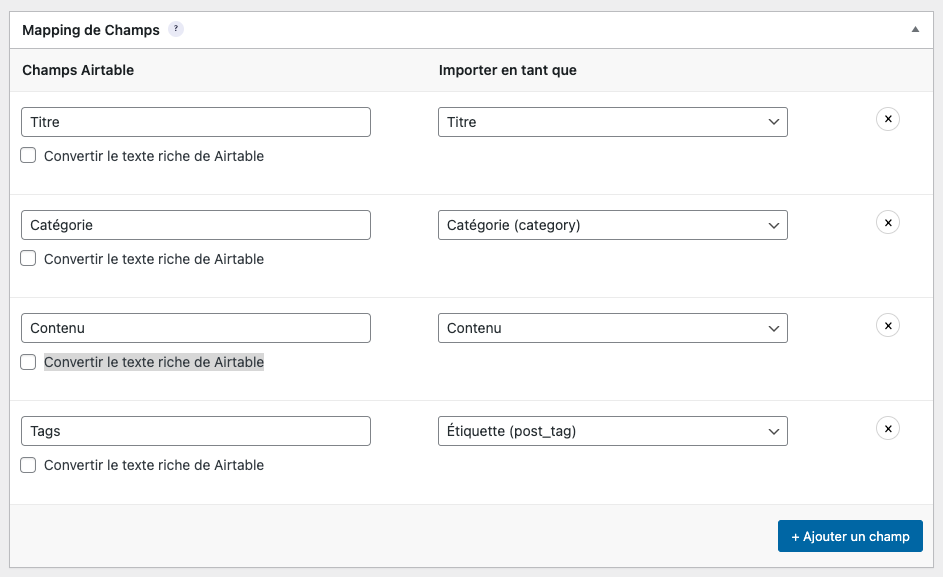
Voici les types de champs WordPress disponibles dans la version gratuite de Air WP Sync pour import depuis Airtable :
- Titre
- Contenu (de la page, de l’article…)
- Extrait
- Slug
- Date de publication
- Image mise en avant
- Catégorie
- Tags
Les champs personnalisés sont disponibles dans la version Pro du plugin.
Notez que, si une colonne Airtable contient du texte enrichi (gras, italique, liens, titres…), vous pouvez cocher l’option “ Convertir le texte riche de Airtable”, qui permet de convertir le texte pour qu’il soit parfaitement mis en forme dans WordPress.
- Définissez les paramètres de synchronisation
Il ne reste plus qu’à choisir les paramètres de synchronisation souhaités.
Vous pouvez définir la stratégie, ou méthode de synchronisation :
- Ajouter
- Ajouter et mettre à jour
- Ajouter, mettre à jour et supprimer
Vous devez également choisir le critère de déclenchement de la synchronisation :
- Manuel (à la demande)
- Récurrent (toutes les semaines, tous les jours, …)
- Instantané (en temps réel, disponible en version Pro du plugin)
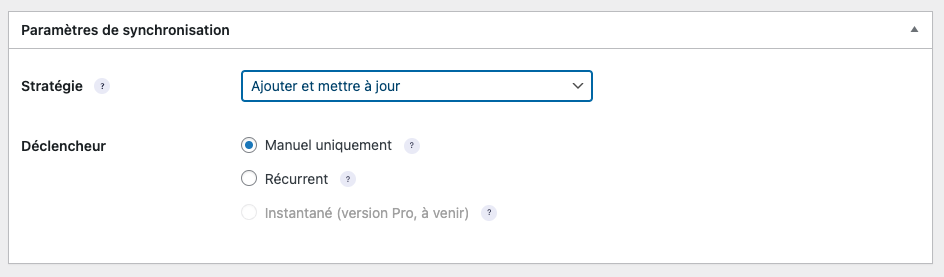
- Publiez et lancez la synchronisation
Il ne vous reste plus qu’à publier la connexion pour pouvoir la mettre en route.
Une fois publiée, un bouton Synchroniser apparaît en haut à droite de la page de votre connexion.
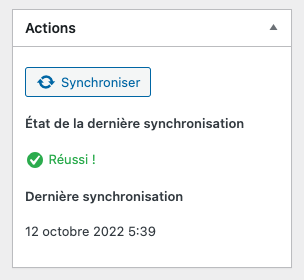
Les données ont bien été importées dans WordPress !
Dans notre exemple, on voit bien nos articles dans la liste des articles.
Les catégories et tags qui n’existaient pas encore ont été créés à la volée.
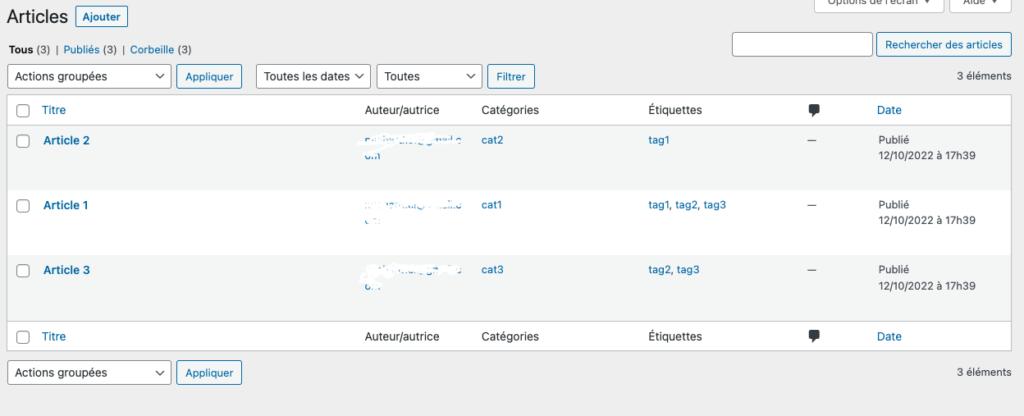
De plus, la mise en forme saisie en texte riche dans Airtable est respectée.
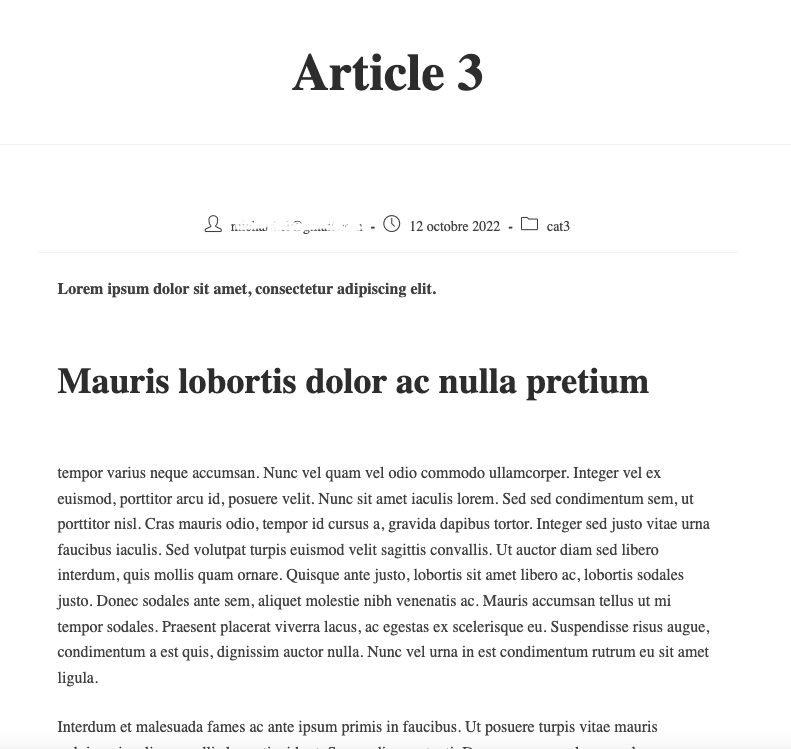
En savoir plus sur Air WP Sync
Pour en savoir plus sur Air WP Sync et l’intégration de Airtable vers WordPress, visitez cette page. Le site de WP connect est pour le moment en anglais mais la version française arrivera avant la fin de l’année.
À l’heure où nous écrivons ces lignes, la version Pro n’est pas encore disponible, mais vous pouvez laisser votre adresse email pour être informé de sa sortie.
Parmi les évolutions à venir pour Air WP Sync, il y aura entre autres la possibilité d’importer dans WooCommerce un catalogue produit ou encore d’importer vos utilisateurs WordPress depuis une base de données Airtable. Autant de cas d’usages qui vont être très intéressants à explorer.
Pour information, WP connect, l’éditeur du plugin, propose également des plugins pour envoyer les données issues de vos formulaires de contact WordPress vers Airtable :

Bonjour,
Je vous remercie pour ces infos. Si l’on veut intégrer directement une vue Timeline créée dans la base sous la table, que faut il faire ? Il faut juste entrer l’url de la vue Timeline et aucun champ ? La timeline google actuellement mon site n’est pas très jolie 😅.
Bonjour Marie,
je vous invite à nous envoyer un email depuis cette page afin que nous puissions vous répondre : https://wpconnect.co/contact-support/